HOW TO.....
Beginners Guide to Uploading Images to Facebook or Flickr
using Adobe Bridge CS5

Before you get too far along this tutorial, I want to remind everyone that you need to have Adobe CS5.
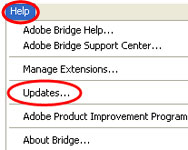
Step 1: Get the latest updates
The first thing you will want to do is open up Adobe Bridge CS5 & go to Help on the toolbar & and then click on Updates and follow the prompts. You will need the latest updates to export digital images to Facebook or Flickr using Adobe Bridge.
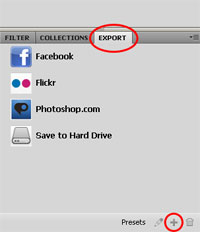
Step 2: Connecting to your Flickr & Facebook account
Once that is done, if you look at your bottom left panel you will see a tab called Export. Click on it, you should now see the Facebook, Flickr, Photoshop.com & Hard Drive icons.
If you don't see the export tab, you will want to go to Window on your toolbar & then click on Export Panel to add it.
First, you will want to connect your Flickr & Facebook account. Click on either Facebook or Flickr, and then you will click on the "+" sign down in the right corner where it says "Presets". A Preset means that we will do the set up once, and then your settings will be saved and you won't have to jump through any hoops later.
Once you click on the + sign, it will direct your internet browser to take you to the login page to either Facebook or Flickr. This will authorize the Bridge program to upload the images to your personal account.
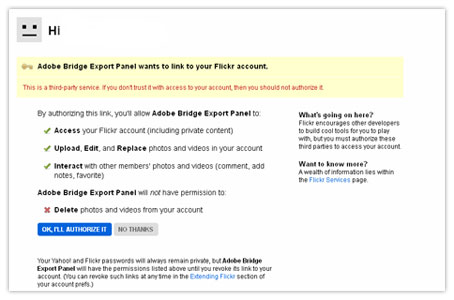
Once you have logged into your Flickr account you will be directed to a screen similar to the image on the left. Click on the blue button that says "Okay, I'll Authorize It". You will be directed to a page where you are given a code that you must copy & paste into a box in Adobe Bridge.
Adobe Bridge should now be connected to your Flickr account and you should be able to see your folders/groups in your Flickr account. This is also where you will choose some account settings, such as whether these photos are public or private.
Step 3: Creating Your Settings
You will want to determine what settings you want for the images you upload to Flickr or Facebook. Look at the settings on both the destination tab & Image Options tab, and select your settings. On the Image Settings tab, I would recommend checking the box that says "Always render from Full Size Image".
At the bottom you will see a spot where you can name your settings.
Hit save when you are done with your settings.
You won't ever need to do this again, these settings are now saved as a "Preset".
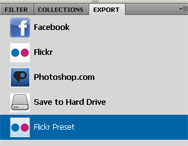
Step 4: Uploading Your Digital Images
Now that you have set everything up, the rest is simple.
To upload your images, using your mouse select the images you want to upload. To select more than one image, hold down the control key while you select the digital image files.
Drag the highlighted images over to the newly preset you created (I named mine Flickr Preset) and "drop" over your highlighted preset.
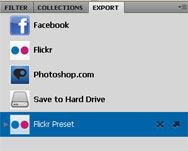
Once you drag images to your preset, you will see the and X & and arrow which represents your upload. Once you are ready to start your upload, just click on the arrow.
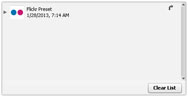
A window will pop up showing you a list of your uploads. If you would like to open up Flickr or Facebook to see your newly uploading images, click on the arrow in the top right corner. This will direct your browser to open up either Flickr or Facebook.
This tutorial showed you how to upload to Flickr, but the steps will be the same or similar for Facebook. So just follow the steps to set up our Facebook Preset.
Check Out Our Great Tutorials on Digital Images, Videos & More
Editing & Color Correction |
|
Fun & Quirky Tutorials |
|
Emailing, Cropping, Unzipping & Downloading Files |
|
Do It Your Self Guides |
|
| |
Protecting & Storing Digital Files |
|
| |
Digital Cameras |
|
| |





