HOW TO.....
Beginners Guide to Vampire Digital Photos

As a fun project, I wanted to turn my cute, sweet, happy, blue-eyed little boy into an evil little vampire. I used the online software PicMonkey, and I was able to create this effect in under 10 minutes. Here are the steps I followed below. Enjoy!

First - Adding Fangs
To create a classic vampire photo, you need fangs! There are a few styles to choose from. If you notice the angle of my sons mouth is a bit turned, so I need to slightly rotate the tooth so it matches the angle. To turn the angle, hover your mouse over the top of the fang and your cursor will turn into a circular arrow. This will allow you to adjust the angle. You will also need to adjust the size of the fang to make it match. I kept my fangs on the small side so that it kept the feel of a "little devil vampire". Once you are done, hit Apply to add the vampire fangs to your picture.

Second - Adding Evil Eyes
Everyone knows that all vampires have evil creepy eyes... PicMonkey offers a lot of choices, whether you want evil cat eyes, or glowing evil vampire eyes you are covered. First, you will want to adjust the brush size so that it is similar in size of the colored part of the subjects eye. Play around until you get a good fit, and utilize the backup button until you have it right. Once you are done, hit Apply to add the vampire eyes to your picture.
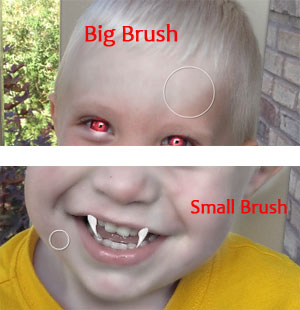
Third- Alabaster Skin
I've never seen a vampire with glowing warm skin, it's always white, pale, cold and evil looking. PicMonkey offers two types of skin tones, "hungry" and "fed". Maybe I'm blind, but I couldn't really see much of a difference between the two. I picked "hungry" and then I adjusted my brush so it was a bit large so I could quickly adjust the larger parts of the face and neck. Then I adjusted my brush size so that I could get the more detailed areas like the side of the face. I didn't want to accidently color the background. Once you are satisfied with my lifeless vampire skin, hit Apply.
If you haven't done so yet, this might be a good time to save your image so you don't lose your work.

Fourth- Adding Veins
I really liked the icky veins... but I had to think... I thought vampires didn't have blood in their veins, so what's up with the blood-filled veins on their face? Whether it's accurate or not, it looks cool. When adding veins, it is a little different than the other features. You need to grab the top circle and drag it where you want the vein to start. Then grab the bottom circle and drag it where you want it to end. Then you can choose how many branches you want, the more branches, the larger the vein will look. You can also play around with the different color options. I adjusted the fade on my veins because I wanted it to look more subtle and the preset was too obvious. When you are happy with your veins, hit Apply to add it to your digital photo.

Fifth- Adding Dark Shadows Under Eyes
Adding some dark under eye shadows is really easy, just adjust your brush size so that it's similar to the size of the under eye area. Move the sliding bar to the right to really darken the shadow and adjust it to the left to make it more subtle. I added the shadows under the eyes because I thought it would make my little boy seem more like a devilish little vampire. You can also add the shadows around the cheekbones, above the eyes, along the jawline... whatever part of the face that you want to highlight as being creepy and evil. Once you are happy with your shadows, hit Apply to add them to your digital photo.
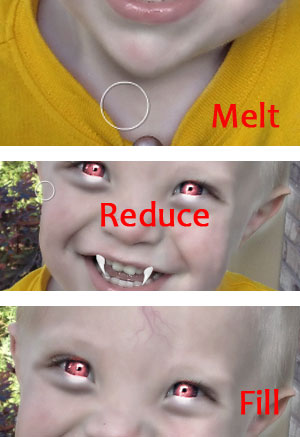
Sixth- Monster Morph
Monster Morph can be a lot of fun, you can really distort the face to make your vampire look evil. There are three different settings, and I recommend you play around with all 3.
First, there is "Melt" this will allow you to draw out the cheekbones, arch the eyebrows, make the forehead pointy... whatever you want. I chose to grab the nice rounded chin and drag it down so that it was pointy. As you can see I adjusted the size of the brush so that it was the same width as the chin. Whatever effect you will want you will want your brush to match the size of the object you are adjusting.
Then there is "Reduce" this will allow you to make things sharper, or smaller. I decided that my son's cute chubby cheeks just weren't "vampire" enough. So I used the reduce tool, or knife to bring in his cute chubby cheeks so that he had sharper more chiseled vampire cheeks. As you can see from the picture, I reduced the brush a lot to make it smaller so that I could be more precise.
The last tool is "Fill" and this was my favorite. I only used it once, and it made quite the dramatic effect. I made my brush larger again, I matched the width of the brush to the width of the bridge of my son's nose. Then I clicked once and it plumped up the bridge of his nose. The effect was great. It enlarged bridge of his nose, which in turn made the corners of his eyes sharpen and slant downward. I was trying to get the effect from the hot vampire on Buffy the Vampire Slayer.
Once you are happy with all your monster morphing, hit Apply to add your effects to your picture.

Seventh- Blood Dripping
Next, no vampire is complete without some blood dripping from their mouth. There are different sizes and options to choose from. First I added a big drip in the corner of his mouth. Because his mouth is slightly at an angle, I had to adjust the angle of the blood as well. Remember, to adjust the angle of the object, you need to hover your mouse over the top of the blood drop and it will turn your cursor into a circular arrow. This will allow you to rotate the blood to the left or the right. Once you have added your blood, hit Apply to add it to your photo.

Eighth- Adding Effects
To make your vampire photo look a little more eerie and evil, you can add some cool effects. There are four different effects. Tarnish, Dawn, Burnish and Dusk. My favorites are Dawn and Dusk. Tarnish and Burnish are so intense that it wipes out all the cool effects you just created. If you like the look of Tarnish and Burnish, you can adjust the fade so that they are not as intense.
Check Out Our Great Tutorials on Digital Images, Videos & More
Editing & Color Correction |
|
Fun & Quirky Tutorials |
|
Emailing, Cropping, Unzipping & Downloading Files |
|
Do It Your Self Guides |
|
| |
Protecting & Storing Digital Files |
|
| |
Digital Cameras |
|
| |





